Home > Program Administrator User Manual > 8 Import/Export > 8.1 Importing Data
8.1 Importing Data
In this section, you will
learn how to use Data Templates provided by ASQ Online to gather and format the
data necessary for import. The Data Templates are in a comma separated value
(CSV) format which can be opened in Microsoft Excel or Notepad. The Data
Templates contain all of the fields necessary to import child, caregiver,
and/or screening data.
8.1.1 Data Templates
There are 12 Data Templates available within ASQ Online. The table below
provides the name of the Data Template, a brief description, the data that is
included in the template, and additional notes.
|
Data Template
|
Description
|
Data Included
|
Notes
|
|
Child and Caregiver Profile Data Template
|
Template to import one or more Child Profiles with a linked Caregiver Profile.
|
All Child Profile and Caregiver Profile fields (demographics), including any custom fields created by the Pro/Enterprise Account Administrator.
|
A Caregiver Profile is not required. If no Caregiver Profile is included in the import file, the system will only import the Child Profile data.
|
|
Caregiver Profile Data Only Template
|
Template to import Caregiver Profile information only.
|
Includes all Caregiver Profile fields (demographics), and any custom fields created by the Pro/Enterprise Account Administrator.
|
Use this template to import additional Caregiver Profiles for a child record.
|
|
ASQ-3 Template
|
Template to import ASQ-3 questionnaire (English or Spanish) to either an existing or new Child Profile.
|
Includes child, caregiver, and screening data.
|
Use this template to import child, caregiver, and questionnaire data for ASQ-3.
|
|
ASQ:SE-2 2 month Data Template
ASQ:SE-2 6 month Data Template
ASQ:SE-2 12 month Data Template
ASQ:SE-2 18 month Data Template
ASQ:SE-2 24 month Data Template
ASQ:SE-2 30 month Data Template
ASQ:SE-2 36 month Data Template
ASQ:SE-2 48 month Data Template
ASQ:SE-2 60 month Data Template
|
Template to import ASQ:SE-2 questionnaire (English or Spanish) to either an existing or new Child Profile.
|
Includes child, caregiver, and screening data.
|
Use this template to import child, caregiver, and questionnaire data in one single file for ASQ:SE-2
*Note: There are separate Data Templates for each age interval for ASQ:SE-2.
|
8.1.2
Downloading Data Templates for Import
The first step in importing data into ASQ Online is to
download the appropriate Data Template to use as a basis for importing. You may
either use the Template to enter the data, or you may export data from another
system (database, application, etc.) and format the output, so that it matches
the Template.
To download a Data
Template:
- Select Program from the top navigation
menu.
- Select the
Import Data Quick Link.
- Click on
the Download Data Templates tab.
- Click on
the name of the Data Template you would like to download.
- A CSV file will be downloaded to your computer
- Click on the file to open.
8.1.3
Importing New Child/Caregiver/Screening Data
Once the Data Template you wish to use for importing
has been downloaded, the next step is to either manually enter the data needed,
or export the necessary data from your own data management system.
Each Data Template
contains “Required” and “Non-required” data fields for import. Even if you plan
on omitting non-required data fields from the template, the column header that
includes the data field name must be included in your import file. If this
column is not included, the file will not import correctly.
To import your data
file:
- Select Program from the top navigation
menu.
- Select the
Import Data Quick Link.
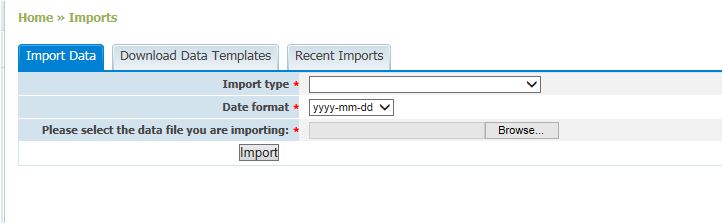
- From the
“Import type” drop-down menu, select the Data Template you wish to use for
importing.
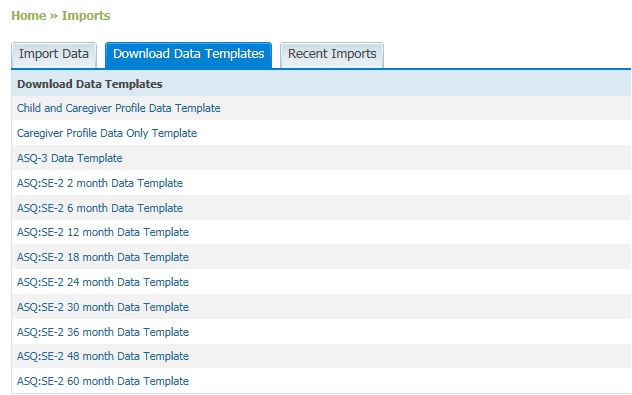
- Select the date format that matches your file.
- Click the Browse button to select the file
you wish to import, from your computer. NOTE: The file must match the selected template in order to
successfully import the data. (Example: When using the Child and Caregiver Profile Data Template, the file you select must include the Child and
Caregiver Profile information.)
- Once the file has been selected, click the Import
button.
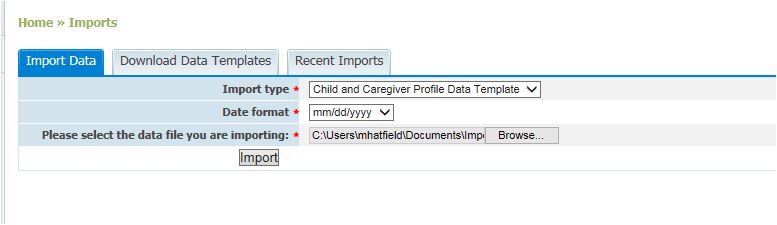
- The file will be listed under the Import Status tab. It will list the type of template. Underneath it should list the state of the file Pending review or errors, the name of the person who imported the file, time the import started and how many records. If there are errors then it will list them and the resolution methods.
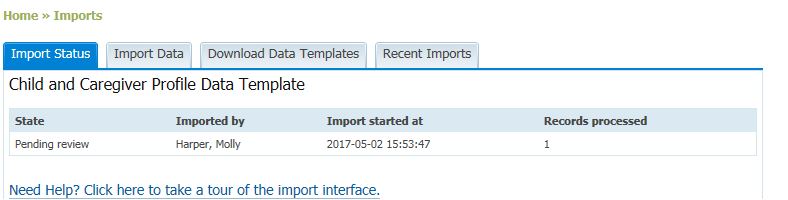
- Once the file is processed a button will appear to Finalize the import or cancel. If you need help understanding the options available in the Import Status section, you can click the "Need Help?..." link on the page to take a tour. If there are any errors in the import file, the system will provide the errors for you to resolve.
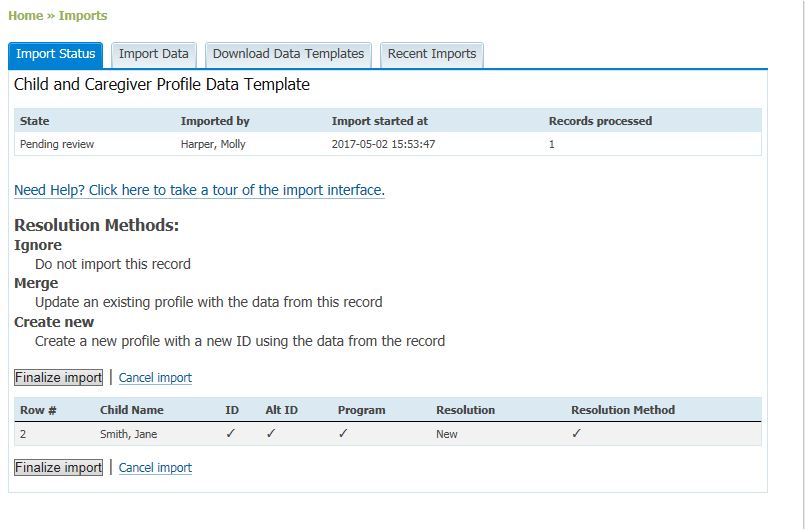
- The Finalized import will appear under the Recent Imports tab.

- If the file is processed successfully it will update the State to Ok.
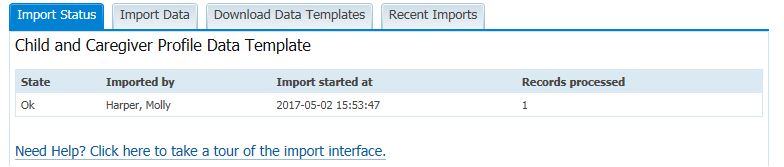
To view the status of recent imports, click the Recent Imports
tab, on the Import Data page.
The most recent imports will be listed, including the name of the Import Data
Template, the date of the import, who imported the data, the total number of
records imported, and the total number of records updated.
You can locate the
newly imported child, caregiver, and/or screening data on the corresponding
child’s profile page.
If the import was not successful, you will
receive one or more error messages. The error message will detail why the
import did not work. Correct the errors and try uploading the import file
again. See Section 8.3 for some tips
on how to troubleshoot common import errors.
See also