Home > Provider User Manual > 8 Family Access > 8.4 Creating a Family Access Landing Page
8.4 Creating a Family Access Landing Page
You
can create a Family Access landing page for any of the questionnaire types you
have in your ASQ Online program: ASQ-3 English, ASQ-3 Spanish, ASQ:SE-2 English, and ASQ:SE-2 Spanish.
To create the Family Access landing
page:
- Select Family
Access from the top navigation menu.
- On the left-hand side of the page, under “Create
Web Page” select the questionnaire type for your Family Access page.
- Questionnaire
type: At the top of the page, you
will see the questionnaire type that you have selected for this Family
Access page. You can preview the intro text for the questionnaire type by
clicking the “preview the intro text” link. This information is standard
and cannot be deleted. It provides a brief overview of ASQ, as written by
the authors.
- Invitation
letter: The
invitation letter is a letter that can be emailed or mailed to parents and
caregivers that includes the Family Access URL and requests their
completion of the questionnaire. This field will be populated with the
default text provided by ASQ Online, but you may edit it as you see fit. (NOTE: This letter will not appear on
your Family Access landing page, and must be sent by you to the caregivers.
For more information, see Section 8.7 The Invitation Letter with
URL.)
- Program
address: In the
“Program address” field, you’ll notice by default it is populated with
dynamic content of your program information. This information is pulled
directly from your program’s profile. You can edit and customize the
program address information so that caregiver’s will only see the program
address information you wish for them to see.
- Type in the box whatever
program address information you want included on your landing page. You
can also use the dynamic content by clicking the icon of the baby, and
selecting the content from the drop-down menu. The dynamic content
available includes the program name, address, city, state, zip, phone,
and website.
- To preview how the program
address will look on your landing page, click the Preview the program address link.
- Welcome
message: Enter your
welcome message into the “Welcome message” field. This is the message that
will be shown to caregivers when they first visit your web page.
- Consent
paragraph: In the
“Consent paragraph” field, you may paste the text from your program’s
consent form or else write your own message regarding caregiver consent.
The caregiver will be required to provide his or her consent
electronically before using Family Access.
- Thank
you message: In the
“Thank you message” field, enter an optional “Thank You” message. Examples
of things you may want to include here are: your contact information, a
statement about how and/or when you will contact the caregiver to share the
child’s results, and links to resources that may be of interest to the
caregiver.
- Screening instructions: This is an optional field
that is used to provide additional information to caregivers on the page
where they have the option to print out the questionnaires or enter the
results of the screening.
- Thank you page packet: You can include one of the
system or program packets for the caregiver who enters the screening to
access via a viewable or downloadable PDF file.
- Caregivers will click on the link for additional
information or resources. Select the packet you wish to include from the
dropdown menu. When it is added to the Thank You page the link will say
“Click here to print additional information”. When a packet has been
selected you are able to click on “Preview Packet” to see what the
caregiver will see when they access the link. You will also have to select
whether the packet is generated for the child’s current interval or next
interval.
- Use Custom Rejection Letter: For screenings that
have been submitted by a caregiver but are not able to be accepted by the
program, a rejection letter will be sent to caregivers who have provided
an e-mail address. If you click in the box a “Rejection letter” section
will appear where you can edit the rejection letter for caregivers who
submit a questionnaire while accessing that URL.
- Logo: If you wish for your program’s logo to
appear at the top of the landing page, you may upload it here, by clicking
the Browse… button and selecting the image from your computer.
- You can change the logo’s
display size by selecting either Small (within 100x100); Medium (within
300x300); or Large (within 760x300) from the drop-down menu.
- Footer Images: You can select two additional
images to appear at the bottom of the “Welcome” and “Thank You” pages. To
upload these images, click the Browse… button, and select the images from
your computer.
- Click the
Create button at the bottom of the page.
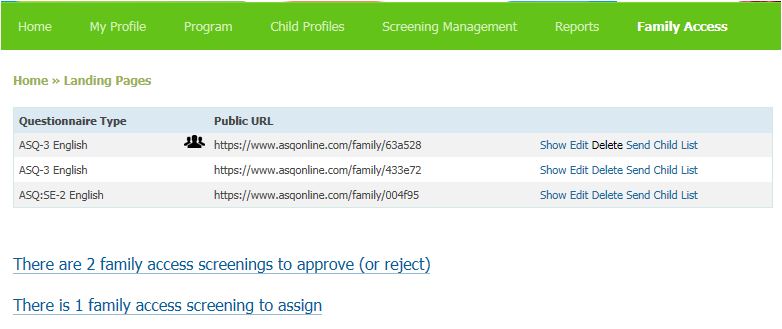
8.4.1 Formatting Your
Landing Page
You
have the ability to separate paragraphs and bold and italicize the text on your
Family Access landing page. The invitation letter, program address, welcome
message, consent paragraph, and thank you message sections all have bold and
italicize buttons for you to format the text of each field.
8.4.2 Adding Hyperlinks
You can insert a hyperlink or website address into the program address,
welcome message, consent paragraph, and thank you message fields on your Family
Access landing page, that caregivers can click on to be directed to a website
of your choosing. A hyperlink is text that, when clicked, directs you to a
webpage. An example of a hyperlink would be: “Click here to return to our
program’s main page.” When the caregiver clicks that line of text, they are
directed to the program’s main page.
To add a hyperlink:
- Select Family
Access from the top navigation menu.
- If you have already created your Family Access
landing page, click the Edit link
to the right of the Family Access URL. (If you haven’t created the landing
page yet, see Section 8.4 Creating
a Family Access Landing Page.)
- Within the field you wish to insert the
hyperlink, type the text that you want the hyperlink to have.
- Highlight the text and click the link (
 )
icon.
)
icon.
- Enter the URL of the link in the “Link URL”
field.
- Select whether this link will open in the current
browser window or a new browser window, from the “Target” drop-down menu.
- In the “Title “field, enter what you would like
the link to be called when the caregiver hovers over the link with their
mouse.
- Click the Insert
button.
8.4.3 Editing & Removing Hyperlinks
You can edit any hyperlink you have entered, or you can remove (or
“unlink”) the hyperlink entirely.
To edit the hyperlink:
- Select Family
Access from the top navigation menu.
- Click the Edit
link to the right of the Family Access URL.
- Within the field where you wish to edit the
hyperlink, highlight the text of the hyperlink and click the link (
 )
icon.
)
icon.
- Make any changes to the hyperlink fields that you
wish to make.
- Click the Insert
button.
To remove (or “unlink”) a hyperlink
entirely:
- Select Family
Access from the top navigation menu.
- Click the Edit
link to the right of the Family Access URL.
- Within the field where you wish to remove the
hyperlink, highlight the text of the hyperlink.
- Click the unlink (
 )
icon.
)
icon.
- The hyperlink will be removed.
8.4.4 Disabling the Landing Page
If you wish to turn off the ability for caregivers to access your Family
Access page and enter questionnaire data for their children, but don’t want to
delete your Family Access page altogether, you can disable the page. Disabling
your page prevents anyone from accessing it.
To disable your Family Access landing
page:
- Select Family
Access from the top navigation menu.
- Click the Edit
link to the right of the Family Access URL.
- Scroll down the page to where it says “Disabled.”
Put a checkmark in the box.
- Click the
Update button.
Once you’ve disabled a landing page, you will see an icon [ ] next to the URL,
indicating the page is currently disabled.
] next to the URL,
indicating the page is currently disabled.
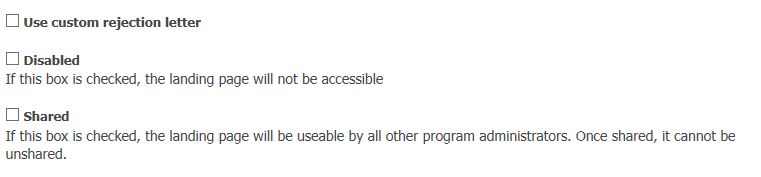
See also