Home > Getting Started > As a Program Administrator
Setting Up Your Program in ASQ Online
This section will provide you with all the steps necessary to set up
your ASQ Online account as a Program Administrator.
Step 1: Login to ASQ Online
You should have received an email from
donotreply@asqonline.com providing you with your username and steps to
create a password. If you did not receive that email, please email
implementation@brookespublishing.com.
To login, click on the "activate your account" link from the email.
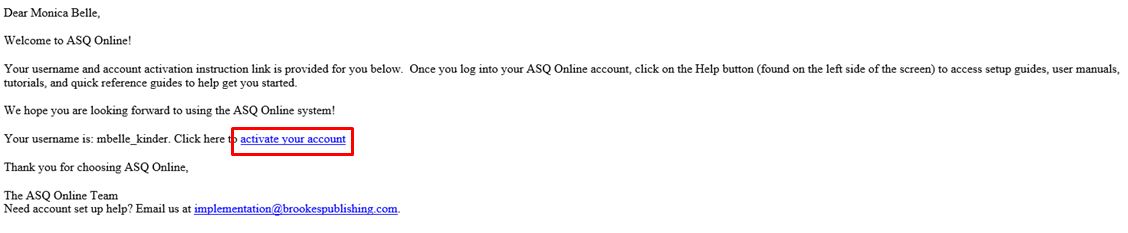
Create your password by entering it twice on the "Reset Password" page.
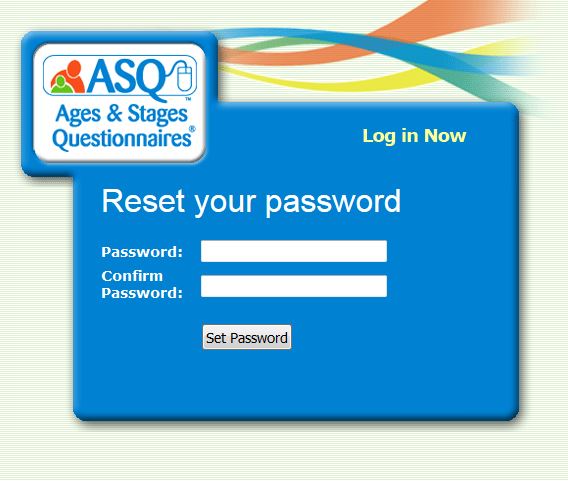
If
you receive an error message "The link to create or reset your password
has expired,
you can click on this link to enter in your username and reset your password. You can also go to www.asqonline.com and select "Forgot Password".
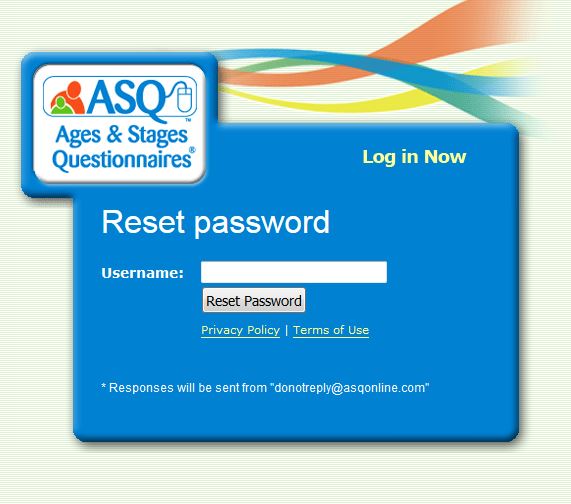
Step 2: Add Your Keycode(s)
In order to start screening in ASQ Online, you will need to add keycodes for each type of questionnaire that you have. The ASQ keycode is a unique set of 16 characters that comes in each type of ASQ-3 or ASQ:SE-2 questionnaires and ASQ-3 Learning Activities books. You’ll need this keycode to access online ASQ questionnaires and learning activities.
To add a keycode for your program:
1. Select Programs from the main menu navigation.
2. Scroll down the page until you see the "Keycodes" section. Click the "Add" tab.

3. Enter your unique 16-character keycode including the dash marks. Click Save.

Step 3: Add Additional Program Administrators (optional)
You have the ability to add additional Program Administrators to your program, to assist with the
management of your program.
To add an additional Program Administrator:
1. Select Program from the top navigation menu.
2. Select the Add Program User Quick Link.
3. Enter the required information (required fields are indicated by a red asterisk [*]).
4. Click the "Program Administrator" checkbox next to Role. You can select multiple roles for the user.
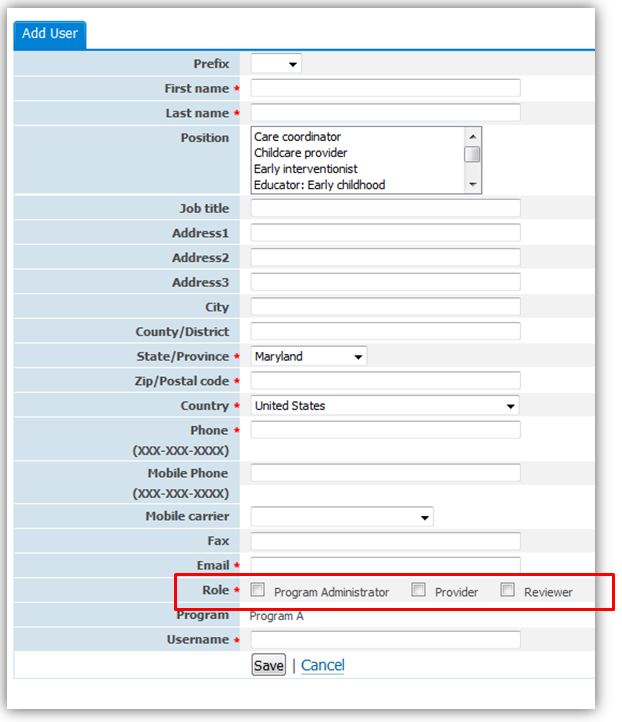
5. Click Save. (The user will receive an automatic email with their username and steps to create a password.)
Step 3: Add Providers
You also have the ability to add Providers to your program.
To add a Provider:
1. Select Program from the top navigation menu.
2. Select the Add Program User Quick Link.
3. Enter the required information (required fields are indicated by a red asterisk [*]).
4. Click the "Provider" checkbox next to Role.
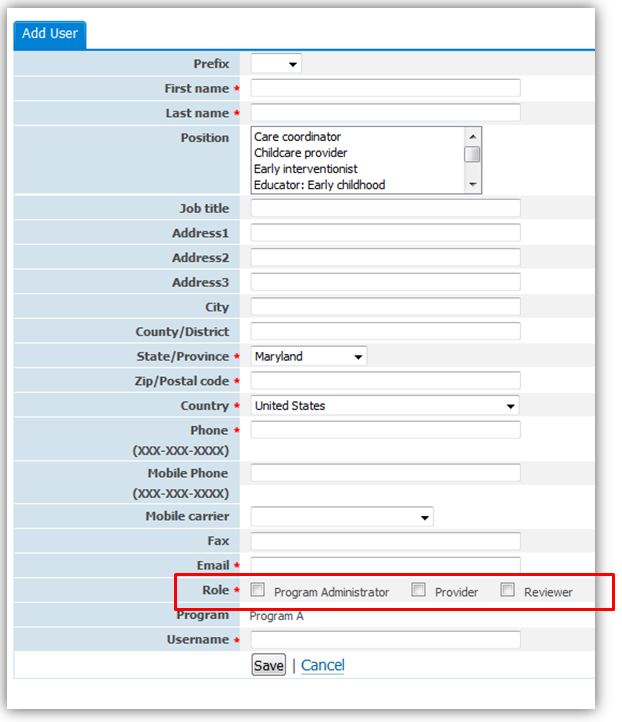
5. Click Save. (The user will receive an automatic email with their username and steps to create a password.)
See also