Home > Program Administrator User Manual > 7 Child Screenings > 7.1 Screenings Page
7.1 Screenings Page
The Screenings page
can be accessed via the Screening Management page.
The Screenings page provides you
with a complete list of all screenings for the children assigned to you, and lists the child’s name, the
questionnaire with interval, status, whether or not this screening came in
through Family Access, the screening date, the finalized date, the name of the Provider who entered
the screening, the name of the caregiver who completed the screening, and
whether this screening was marked “Concern.”
You can use this page to quickly and easily locate children and
their screenings, view the questionnaire in its entirety along with screening
notes, export screenings, and print the Information Summary Sheet for a child.
To access the Screenings page:
- Select
Screening Management from the
top navigation menu.
- Click
the View All tab to the right of
the Screenings tab.
7.1.1 Searching All Child Screenings
You
can search for child screenings by questionnaire type, interval(s), only latest screening, Provider,
status (NEW, Finalized, or In Progress), Screening date range, Date finalized, and Concern
(Concern or No Concern).
To
search for child screenings:
- Select Screening Management from the top navigation menu, and click
the View All tab next to the Screenings
tab.
- From the Screening Search
section, you can use the following search fields to locate screenings. (NOTE: You can search using more than
one search field at a time to narrow down your results.)
- Questionnaire type: Select
either ASQ-3 English, ASQ-3 Spanish, ASQ:SE-2 English, or
ASQ:SE-2 Spanish from the drop-down menu.
- Interval(s): Select the
questionnaire interval. You can select multiple intervals at one time.
- Only latest screening: check this box to search for only latest screenings for each child
- Provider: Select a Provider
from the drop-down menu.
- Status: Select either NEW,
Finalized, or In Progress from the drop-down menu.
- Screening date range: Enter a
date range for screening dates.
- Date finalized: Enter a date range for finalized screenings.
- Concern: Select the result of
either Concern or No Concern from the drop-down menu.
- When finished selecting your
search options, click the Search button.
ASQ Online will pull up any results matching what you have selected in the
search fields.
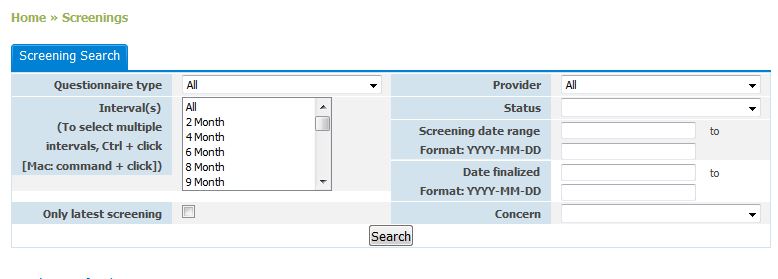
7.1.2 View the Child
Profile & Questionnaire for a Screening
To
view a Child Profile and a questionnaire from the Screenings page:
- Select Screening Management from the top navigation menu, and click
the View All tab next to the
Screenings tab.
- Under the Screenings section,
click on the child’s name to view their profile.
- To view the questionnaire for a
child, under the Screenings section, click on the questionnaire next to
the child’s name. This will pull up the Information Summary Sheet for that
questionnaire, and you can click through the area tabs to view the
screening in its entirety. Note: If you are viewing a Spanish questionnaire, you can select from the Language dropdown menu at the top right of the Information Summary Sheet to view in English. The Information Summary Sheet will still print in Spanish regardless of what is selected from the Language dropdown menu.
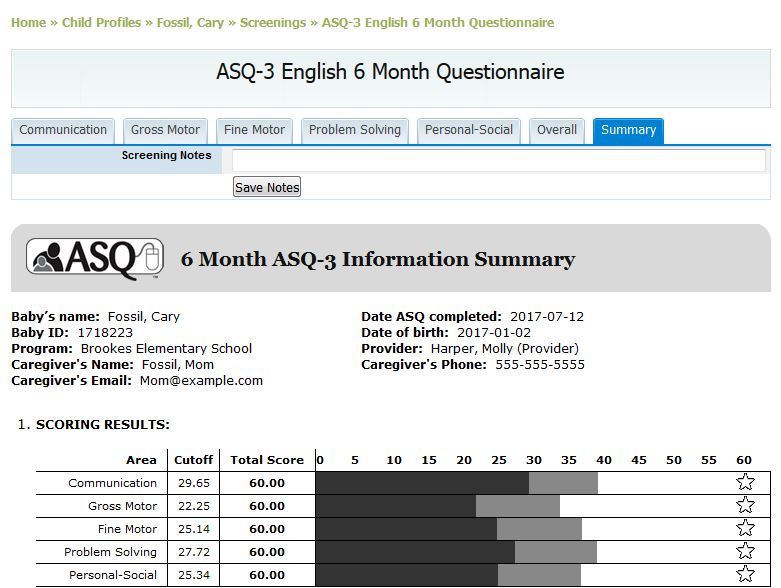
7.1.3 Print the
Information Summary Sheet
To
print an Information Summary Sheet from the Screenings page:
- Select Screening Management from the top navigation menu, and click
the View All tab next to the
Screenings tab.
- Under the Screenings section,
locate the child whose Information Summary Sheet you would like to print.
- Click in the box to the right of the child’s name, to select that child's Information Summary Sheet for printing.
- Click Print Summaries button.
- You will be taken to a page where the screening will be listed. Click on Queue Job button to start printing.
- When the file is ready, you will land on the Print Status page and have the options to Download Zip and/or Download PDF.
Note: The screening
notes print with the Information Summary Sheet.
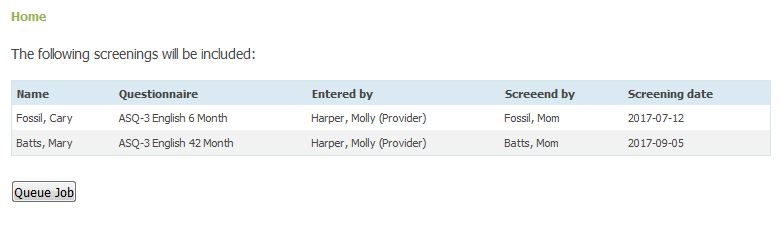
See Section 7.6 for more information on data fields, data format requirements, and the required fields for each of the Data Templates.
See also