Home > Program Administrator User Manual > 7 Child Screenings > 7.2 Adding a Screening
7.2 Adding a Screening
There are two methods for entering ASQ-3, and ASQ:SE-2 screening results for a child: the Long Form or the Short Form.
7.2.1 Adding an ASQ-3, or ASQ:SE-2 Screening via the Long Form
The ASQ-3, & ASQ:SE-2 Online Long Forms are similar to the paper versions of the questionnaires, but without the graphics. The Long Form contains all questionnaire items in addition to a Comments section in which a parent’s comments can be entered. The answers you enter for each item are automatically converted to their numerical value and automatically totaled according to the ASQ-3 or ASQ:SE-2 scoring logic.
To add a screening to a Child Profile, via the Long Form:
- Select Child Profiles from the top navigation menu.
- Browse the Child Profiles list or search for a Child Profile.
3. Click on the child’s name to access his or her profile.
4. On the Child Profile Details page, click the Add tab, next to the Child Screenings tab. Or, select the Add Screening Quick Link.
5. On the Add Screening page, fill in the following fields: (Items marked with an asterisk [*] are required)
a. Caregiver who completed the screening*
b. Names of others assisting in screening completion
c. Questionnaire type*: ASQ-3, or ASQ:SE-2 (NOTE: The Questionnaire type drop-down menu will only list the questionnaires that your program has purchased. If you are unable to locate the questionnaire type that is needed to enter in your new questionnaire, please contact your Program Administrator.)
d. Long/Short form*: Select Long form.
e. Screening date*: Once this is entered, the Adjusted age, Recommended interval, and Interval will be calculated and automatically entered in the next 3 fields.
f. Adjusted age: This field is not editable.
g. Recommended interval: This field is not editable.
h. Interval*: After reviewing the Adjusted age and Recommended interval, if for any reason you decide to enter an interval other than the one recommended, you may do so here.
i. Reason for out of range*: If you select an interval other than the recommended interval, you will be required to record why you are using an interval outside of the recommended range for the child.
j. If desired you may add up to a 24 character screening note. This field can also be completed and edited at any time before or after screening is finalized.
6. Click Save.
You will be directed to the Long Form for questionnaire results data entry.
For ASQ-3, and ASQ:SE-2, notice the tabbed areas across the top of the screen. You can start completing an area by clicking on the tab.
7. For each item, select the button that indicates the caregiver’s answer to that item. If the caregiver did not answer the item, select the button for “RESPONSE MISSING.”
8. If a caregiver wrote a note regarding an item in the questionnaire, you may record this note by clicking the Add-comment icon [![]() ] to the right of the item. A text box will then appear below the item. Please type the contents of the caregiver’s comment into the text box.
] to the right of the item. A text box will then appear below the item. Please type the contents of the caregiver’s comment into the text box.
As you fill out each page, you will notice a score next to each item and, for ASQ-3, an area total score will appear at the bottom of each page.
9. For ASQ-3, when finished answering all items in an area, and for ASQ:SE-2, when finished answering all items on a page, scroll to the bottom of the page and click on the right-facing arrow icon [![]() ] to move to the next set of questions.
] to move to the next set of questions.
10. The page will reload and you will now be on the next tab containing the next set of questions.
NOTE: If you click the Save in Progress button instead of the right-facing arrow icon, the page will reload, but you will need to manually click on the next tabbed area to get to the next set of questions. You may click Save in Progress to save what you have entered so far for the screening. Once you click Save in Progress, you may exit out of the screening, and you will find it listed under the Child’s Screenings tab marked “Incomplete.” Click on the name of the questionnaire to resume entering screening results.
11. Continue steps 4 through 7 until you have recorded the caregiver’s response to each item on the questionnaire.
12. Once you reach the Overall tab, record all caregiver answers and select the Save in Progress button. The page will then reload and a Finalize button will appear next to the Save in Progress button.
13. To finish the screening and generate the Information Summary Sheet, click the Finalize button. Your program will be charged for this screening.
14. A pop-up window will appear that says “You will not be able to alter your answers after you finalize this questionnaire. Do you want to finalize this questionnaire?” Click OK to continue.
15. When the questionnaire is finalized, the Information Summary Sheet appears and is listed as the final tab for this screening. From here you may print a copy of the Information Summary Sheet, print the completed questionnaire, print the completed questionnaire with the Information Summary Sheet, add a task, add another screening for the child, or return to the child’s profile – all located under Quick Links.
TIP: You are strongly encouraged to enter task for this child after reviewing his or her Information Summary Sheet. The decision you make after reviewing the child’s scores and the cutoff scores can be easily recorded as a task that you are then reminded to complete. ASQ Online will provide you with a pop-up reminder to add task for this child, when you are navigating away from the Information Summary page.
NOTE: You can still enter screening results for a child even if the child does not have a consent form file.
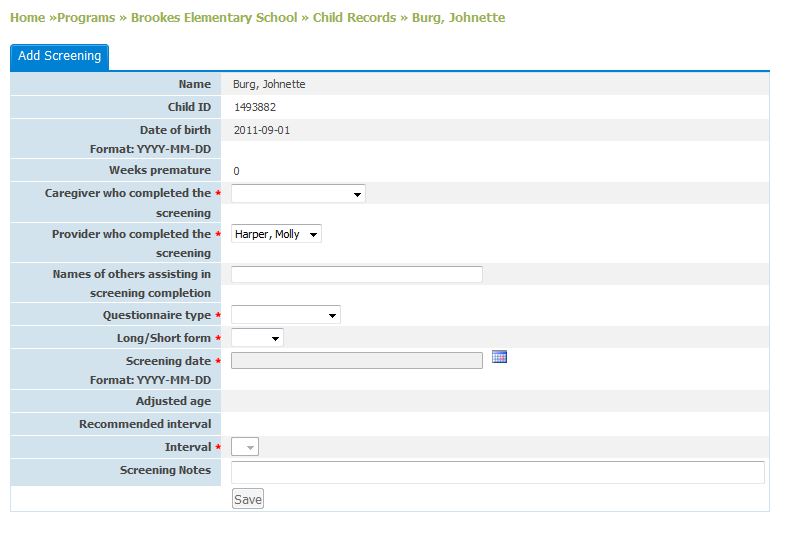
7.2.2 Adding an ASQ-3 Screening via the Short Form
By entering the ASQ-3 screening results for a child via the Short Form, you are choosing to view only the item numbers from the ASQ-3 questionnaire. The Short Form is intended for quick and easy data entry. The answers you select for each item are automatically converted to their numerical value, and automatically totaled according to the ASQ-3 scoring logic.
To add an ASQ-3 screening to a Child Profile via the Short Form:
1. Select Child Profiles from the top navigation menu.
2. Browse the Child Profiles list or search for a Child Profile.
3. Click on the child’s name to access his or her profile.
4. On the Child Profile Details page, click the Add tab to the right of the Child Screenings tab. Or, select the Add Screening Quick Link.
5. On the Add Screening page, fill in the following fields: (Items marked with an asterisk [*] are required)
a. Caregiver who completed the screening*
b. Names of others assisting in screening completion
c. Questionnaire type*: Select ASQ-3 (NOTE: The Questionnaire type drop-down menu will only list the questionnaires that your program has purchased. If you are unable to locate the questionnaire type that is needed to enter in your new questionnaire, please contact your Program Administrator.)
d. Long/Short form*: Select “Short.”
e. Screening date*: Once this is entered, the Adjusted age, Recommended interval, and Interval will be calculated and automatically entered in the next 3 fields.
f. Adjusted age: This field is not editable.
g. Recommended interval: This field is not editable.
h. Interval*: After reviewing the Adjusted age and Recommended interval, if for any reason you decide to enter an interval other than the one recommended, you may do so here.
i. Reason for out of range*: If you have selected an interval other than the recommended interval, you will be required to record why you are using an interval outside of the recommended range for the child.
j. If desired you may add up to a 24 character screening note.
6. Click Save.
You will be directed to the Short Form for questionnaire results data entry. All answers for a screening can be entered into the Short Form on a single web page.
7. For each item, select Y, S, N, or X from the drop-down menu, indicating an answer of Yes, Sometimes, Not Yet, or Response Missing. If the caregiver did not answer the item, select “X” (Response Missing).
8. One main difference between the Short and Long Forms is that the Short Form does not allow you to enter a caregiver comment for each item. Instead, Add-comment icons are only available for those questions where a caregiver or child was instructed to write something on the questionnaire. You may record these notes by clicking the Add- Comment icon [![]() ] to the right of the item. A text box will then appear below the item. Please type the contents of the caregiver or child’s comment into the text box.
] to the right of the item. A text box will then appear below the item. Please type the contents of the caregiver or child’s comment into the text box.
NOTE: For items that ask a child to draw something in the space provided, please use the comment box to verbally explain the content of the child’s drawing.
9. When finished answering all items, click the Save in Progress button. The page will then reload and a Finalize button will appear next to the Save in Progress button.
10. To finish the screening and generate the Information Summary Sheet, click the Finalize button. Your program will be charged for the screening.
11. A pop-up window will appear that says “You will not be able to alter your answers after you finalize this questionnaire. Do you want to finalize this questionnaire?” Click OK to continue.
12. When the questionnaire is finalized, the Information Summary Sheet appears and is listed as the final tab for this screening. From here you may print a copy of the Information Summary Sheet, print the completed questionnaire, print the completed questionnaire with the Information Summary Sheet, add a task, add another screening for the child, or return to the child’s profile – all located under Quick Links.
NOTE: A score will not appear on the Short Form until the questionnaire is finalized.
TIP: You are strongly encouraged to enter a task for this child after reviewing his or her Information Summary Sheet. The decision you make after reviewing the child’s scores and the cutoff scores can be easily recorded as a task that you are then reminded to complete. ASQ Online will provide you with a pop-up reminder to add a task for this child, when you are navigating away from the Information Summary page.
NOTE: You can still enter screening results for a child even if the child does not have a consent form file.
7.2.3 Adding an ASQ:SE -2 Screening via the Short Form
By entering the ASQ:SE/ASQ:SE-2 screening results for a child via the Short Form, you are choosing to view only the item numbers from the ASQ:SE/ASQ:SE-2 questionnaire. The Short Form is intended for quick and easy data entry. The answers you select for each item are automatically converted to their numerical value and automatically totaled according to the ASQ:SE/ASQ:SE-2 scoring logic.
To add an ASQ:SE/ASQ:SE-2 screening to a Child Profile via the Short Form:
1. Select Child Profiles from the top navigation menu.
2. Browse the Child Profiles list or search for a Child Profile.
3. Click on the child’s name to access his or her profile.
4. On the Child Profile Details page, click the Add tab next to the Child Screenings tab. Or, select the Add Screening Quick Link.
5. On the Add Screening page, fill in the following fields: (Items marked with an asterisk [*] are required)
a. Caregiver who completed the screening*
b. Names of others assisting in screening completion
c. Questionnaire type*: Select ASQ:SE/ASQ:SE-2 (NOTE: The Questionnaire type drop-down menu will only list the questionnaires that your program has purchased. If you are unable to locate the questionnaire type that is needed to enter in your new questionnaire, please contact your Program Administrator.)
d. Long/Short form*: Select “Short.”
e. Screening date*: Once this is entered, the Adjusted age, Recommended interval, and Interval will be calculated and automatically entered in the next 3 fields.
f. Adjusted age: This field is not editable.
g. Recommended interval: this field is not editable.
h. Interval*: After reviewing the Adjusted age and Recommended interval, if for any reason you decide to enter an interval other than the one recommended, you may do so here.
i. Reason for out of range*: If you have selected an interval other than the recommended interval, you will be required to record why you are using an interval outside of the recommended range for the child.
j. If desired you may add up to a 24 character screening note.
6. Click Save.
You will be directed to the Short Form for questionnaire results data entry. All answers for a screening can be entered into the Short Form on a single web page.
7. For each item, select the button that indicates the caregiver’s answer to that item (“Most Of The Time,” “Sometimes,” “Rarely Or Never”). If the caregiver did not answer the item, select the button for “Response Missing.” Put a checkmark in the box under the “Concern” column if a caregiver indicated concern on a specific question.
8. One main difference between the Short and Long Forms is that the Short Form does not allow you to enter a caregiver comment for each item. Instead, Add-comment icons are only available for those questions where a caregiver or child was instructed to write something on the questionnaire. You may record these notes by clicking the Add- comment icon [![]() ] to the right of the item. A text box will then appear below the item. Please type the contents of the caregiver or child’s comment into the text box.
] to the right of the item. A text box will then appear below the item. Please type the contents of the caregiver or child’s comment into the text box.
NOTE: For items that ask a child to draw something in the space provided, please use the comment box to verbally explain the content of the child’s drawing.
9. When finished answering all items, click the Save in Progress button. The page will then reload and a Finalize button will appear next to the Save in Progress button.
10. To finish the screening and generate the Information Summary Sheet, click the Finalize button. Your program will be charged for the screening.
11. A pop-up window will appear that says “You will not be able to alter your answers after you finalize this questionnaire. Do you want to finalize this questionnaire?” Click OK to continue.
12. When the questionnaire is finalized, the Information Summary Sheet appears and is listed as the final tab for this screening. From here you may print a copy of the Information Summary Sheet, print the completed questionnaire, print the completed questionnaire with the Information Summary Sheet, add a task, add another screening for the child, or return to the child’s profile – all located under Quick Links.
NOTE: A score will not appear on the Short Form until the questionnaire is finalized.
TIP: You are strongly encouraged to enter a task for this child after reviewing his or her Information Summary Sheet. The decision you make after reviewing the child’s scores and the cutoff scores can be easily recorded as a task that you are then reminded to complete. ASQ Online will provide you with a pop-up reminder to add a task for this child, when you are navigating away from the Information Summary page.
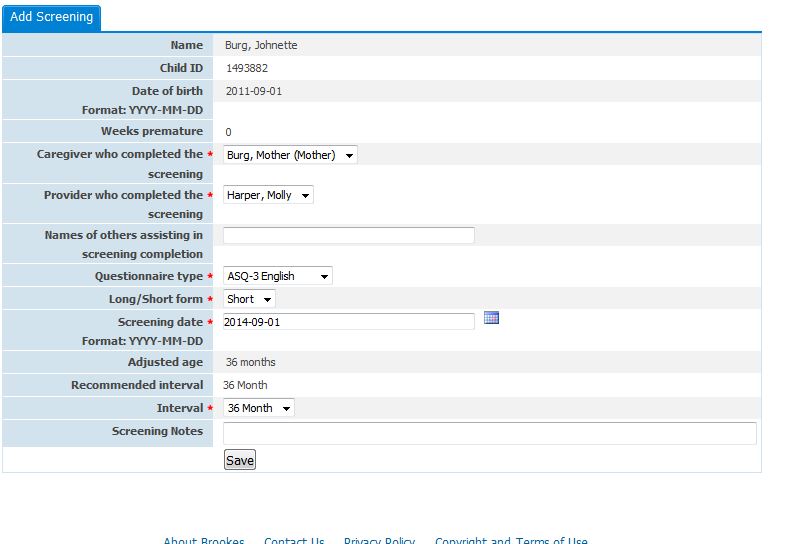
7.2.4 Saving a Partially-Completed Screening in Progress
When entering screening results, you may click Save in Progress at any time to save what you have entered so far for the screening. Once you click Save in Progress, you may exit out of the screening, and you will find it listed under the Child’s Screenings tab marked “Incomplete.” Since it is incomplete, this screening and its results will not be included in any reports until it is finalized. Additionally, your account will not be charged a screen fee until the screen is finalized.
If you have a partially completed screening saved, click on the name of the questionnaire at any time to resume entering screening results.
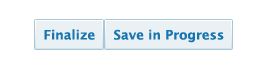
7.2.5 Finalizing a Screening
Once you have finished entering a screening, you can finalize it. Finalizing a screening will mark the Status as “Complete” under the Child Screenings tab on the Child Profile page. Once you have finalized a screening, the screening and its results will be included in reports, and you cannot go back into the questionnaire to make any changes.
To finalize a screening, make sure all items from your questionnaire have been filled in and any subsequent responses have been entered. At the bottom of the questionnaire page, click the Finalize button. A pop-up window will appear saying, “You will not be able to alter your answers after you finalize this questionnaire. Do you want to finalize this questionnaire?” If you wish to finalize it, click OK. If you wish to go back and make changes, or do not want to finalize it at this time, click Cancel.
Once you have finalized a screening, you will be taken to the Information Summary page, where you can schedule a follow-up task for the child.
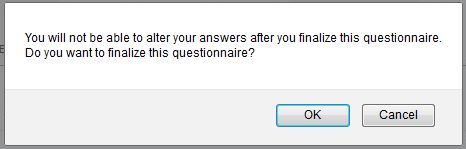
See also
] to the right of the item. A text box will then appear below the item. Please type the contents of the caregiver’s comment into the text box.