Home > Provider User Manual > 5 Managing Child Profiles > 5.9 Caregivers
5.9 Caregivers
A
caregiver is a parent, grandparent, foster-parent, or other person who lives
with the child and is responsible for the care of the child. The caregiver is
the person who fills out the questionnaire with the child.
5.9.1 Adding a New Caregiver
Before a
screening can be entered into ASQ Online for a child, there must be at least
one caregiver assigned to the child.
To add a new
caregiver:
- Click the View All tab to the right of the Child Profiles tab on your Home page.
OR
- Select Child
Profiles from the top navigation menu.
- Browse the Child Profiles list or
search for a Child Profile.
- Click on the child’s name to access
his or her profile.
- Click on the Add tab next to the Child’s Caregivers tab.
OR
- Select the Add New Caregiver Quick Link.
- You will be directed to the Add Caregiver Profile page. Fill
out all required fields indicated by an asterisk [*], and any additional
fields you also wish to record regarding the caregiver:
- Prefix*
- First
name*
- Middle
name
- Last
name*
- Relationship
to child* (Select one of the following from the drop-down menu: Father,
Mother, Grandparent or other relative, Foster parent, Guardian, Child
care provider, Teacher, or Other.)
- Phone*
- Alternate
phone
- Email
- Primary
home language
- Secondary
home language
- Address1*
- Address2
- Address3
- City*
- County/District
- State/Province*
- Zip/Postal
code*
- Country*
- Click Save.
If
this is the Primary Caregiver, check the box to the right of the field “Primary
Caregiver Profile for,” located at the bottom of the Add Caregiver Profile page. The checkbox will list the child whose
profile you are adding the caregiver to. There can only be one Primary Caregiver
within each Child Profile. To change the Primary Caregiver within a Child
Profile, click the Edit tab within
the Caregiver Profile Details of the caregiver that you would like to be
primary, and check the box next to “Primary Caregiver Profile for.” Then click Save.
NOTE: Marking a caregiver as
“Primary Caregiver” for a child means that when you generate a packet that
contains a letter to the child’s caregiver, it will be automatically addressed
to this caregiver.
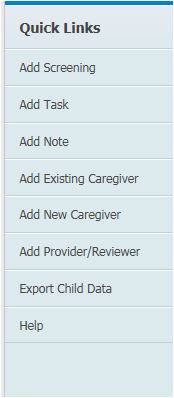
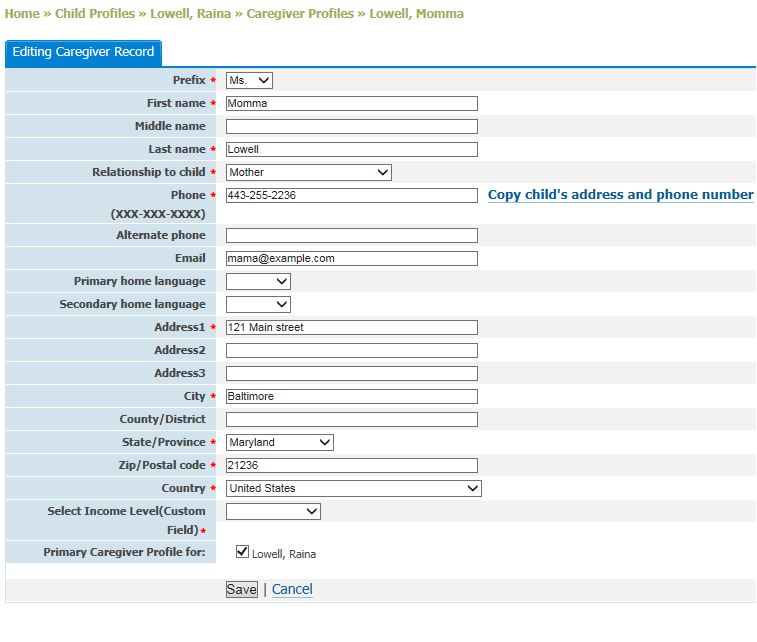
5.9.2 Adding an Existing
Caregiver
To add a caregiver who already exists within ASQ Online as a
caregiver for another child:
- Click the View All tab to the right of the Child Profiles tab on your Home page.
OR
- Select Child
Profiles from the top navigation menu.
- Browse the Child Profiles list or
search for a Child Profile.
- Click on the child’s name to access
his or her profile.
- Select the Add Existing Caregiver Quick Link. This will bring you to the Caregiver Profile Search page.
- Search for the caregiver by first or
last name or locate the caregiver under the “Caregiver Profile List for
[Child last name, first name]” tab.
- To associate the caregiver to the
child, click the Add link under
the “Associate to [Child last name, first name]” column. You will be
returned to the Child Profile
Details page for this child, and a message will appear at the top
saying that the child was successfully associated with the caregiver.
To
make this caregiver the Primary Caregiver, see section 5.9.4 Editing a Caregiver Profile.

5.9.3 Viewing a Caregiver
Profile
To view a Caregiver Profile:
- Click the View All tab to the right of the Child Profiles tab on your Home page.
OR
- Select Child
Profiles from the top navigation menu.
- Browse the Child Profiles list or
search for a Child Profile.
- Click on the child’s name to access
his or her profile.
- Scroll down to the Child’s Caregivers
section.
- If the child has more than 5
caregivers, a View All tab will appear. Click View All to see a list of all the child’s caregivers.
- Click on the caregiver’s name to view
the Caregiver Profile Details page.
5.9.4 Editing a Caregiver
Profile
To edit caregiver information:
- Click the View All tab to the right of the Child Profiles tab on your Home page.
OR
- Select Child
Profiles from the top navigation menu.
- Browse the Child Profiles list or
search for a Child Profile.
- Click on the child’s name to access
his or her profile.
- Click the caregiver’s name under the
Child’s Caregivers tab. (If the child has more than 5 caregivers, click
the View All tab to see a list
of all of the child’s caregivers.)
- You will be directed to the Caregiver Profile Details page.
Click the Edit tab next to the
Caregiver Profile Details tab. You will be taken to the Editing Caregiver Record page.
- Make any changes you wish to make to
the Caregiver Profile.
- Click Save.
NOTE: In order to make an
existing caregiver the Primary Caregiver for a child, you must edit the
caregiver’s profile and check the box next to Primary Caregiver.
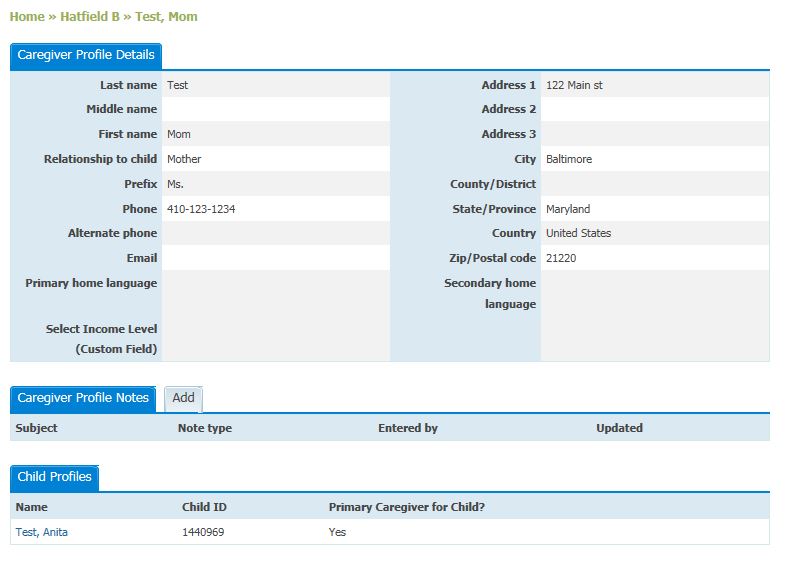
5.9.5 Viewing the Child’s
Caregivers List
On
a Child Profile page, the first 5
child caregivers will be listed in alphabetical order under the Child’s
Caregivers tab. If more than 5 caregivers are assigned to a child, a list of
all caregivers can be viewed. To view this list:
- Click the View All tab to the right of the Child Profiles tab on your Home page.
OR
- Select Child
Profiles from the top navigation menu.
- Browse the Child Profiles list or
search for a Child Profile.
- Click on the child’s name to access
his or her profile.
- Click View All next to the Child’s
Caregivers tab.

5.9.6 Adding a Note to a Caregiver Profile
You may add notes regarding a caregiver to his or her profile.
To add a note:
- Click the View All tab to the right of the Child Profiles tab on your Home page.
OR
- Select Child
Profiles from the top navigation menu.
- Browse the Child Profiles list or
search for a Child Profile.
- Click on the child’s name to access
his or her Child Profile.
- Click View All next to the Child’s Caregivers tab, to view all
caregivers assigned to the child.
- Click on the name of the caregiver
whose profile you wish to add a note to.
- Click the Add tab next to the Caregiver Profile Notes tab.
- Complete the following:
- Enter
the Subject of the note.
- Select
the Note type from the drop-down: Reminder, Contact Details, Caregiver
Status, or Other.
- Enter
the text of the note in the “Description” text box.
- Click Save.
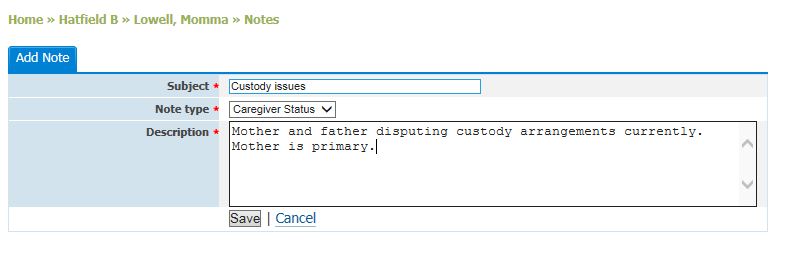
5.9.7 Removing a Caregiver
If a caregiver associated to a child is no longer needed, you
can remove the caregiver from the child’s profile.
To remove a child’s caregiver:
- Click the View All tab to the right of the Child Profiles tab on your Home page.
OR
- Select Child
Profiles from the top navigation menu.
- Browse the Child Profiles list or
search for a Child Profile.
- Click on the child’s name to access
his or her profile.
- Scroll down to the Child’s Caregivers
section to see a list of the child’s caregivers. If the child has more
than 5 caregivers, a View All tab will appear. Click View All to view all caregivers assigned to the child.
- Click the Remove link on the far right column of the name of the
caregiver you wish to remove.
NOTE: You cannot remove a
Primary Caregiver.

5.9.8 Deleting a Caregiver
If you wish to delete a Caregiver Profile from the system:
- Click the View All tab to the right of the Child Profiles tab on your Home page.
OR
- Select Child Profiles from the top navigation menu.
- Browse the Child Profiles list or
search for a Child Profile.
- Click on the child’s name to access
his or her profile.
- Scroll down to the Child’s Caregivers
section to see a list of the child’s caregivers. If the child has more
than 5 caregivers, a View All tab will appear. Click View All to view all caregivers assigned to the child. (NOTE: You may also select the Add
Existing Caregiver Quick Link, which
will allow you to search for a caregiver by first name and/or last name.)
- Select the name of the caregiver whom
you wish to delete.
- Next to the Caregiver Profile Details
tab is a Delete tab. Click on Delete
to delete this Caregiver Profile from the system.
- A pop-up box will appear asking, “Are
you sure?” Click OK to finish
deleting this caregiver.
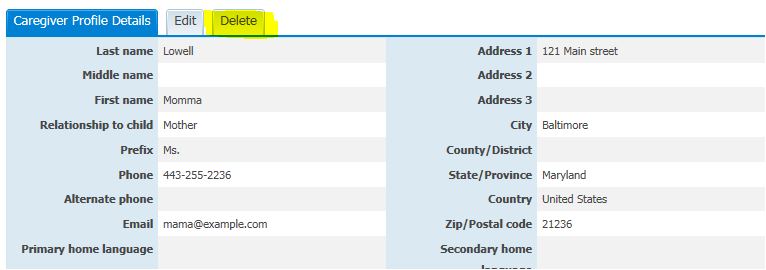
5.9.9 Uploading a Caregiver
Consent Form
Proper
consent must be given by a caregiver before a screening can be completed for a
child. When written consent is received from a caregiver, it can be uploaded
into the Child Profile within the ASQ Online system.
The
Caregiver Consent Form provided by ASQ Online may be used to obtain consent
from caregivers for their child’s participation in the monitoring program. An
example of a consent letter that can be sent to a parent or other caregiver can
be found within the Screening Management
page of ASQ Online. You can also upload your program’s own consent form.
To
upload a completed Caregiver Consent Form to a Child Profile:
- Click the View All tab to the right of the Child Profiles tab on your Home page.
OR
- Select Child
Profiles from the top navigation menu.
- Browse the Child Profiles list or
search for a Child Profile.
- Click on the child’s name to access
his or her profile.
- Click the Edit tab to the
right of the Child Profile Details
tab.
- Scroll down to “Upload consent form.”
- Click Browse and select the
file you would like to upload.
- Select the file and click Open. The document address
will appear in the box next to “Upload consent form.”
- Click Save and you will be
returned to the Child Profile Details page. A message will appear
at the top saying the profile was successfully updated.
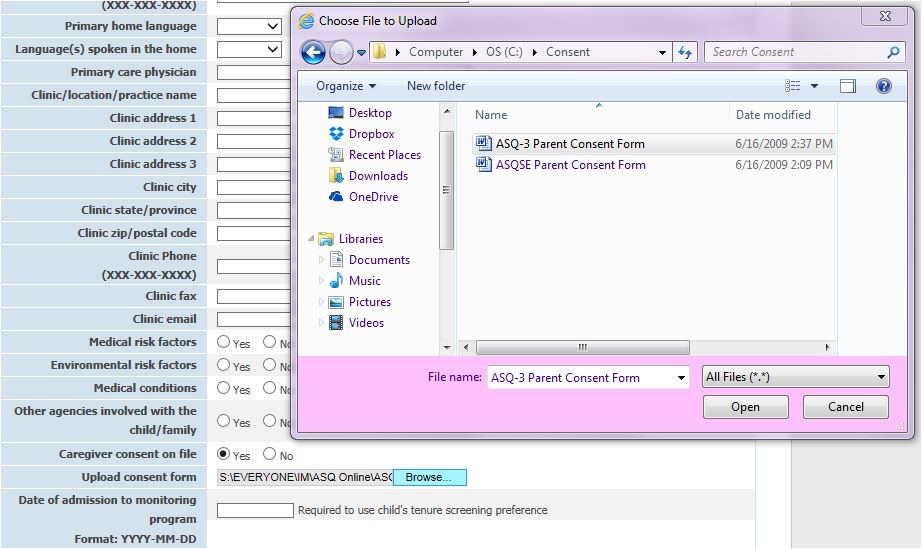
See also